
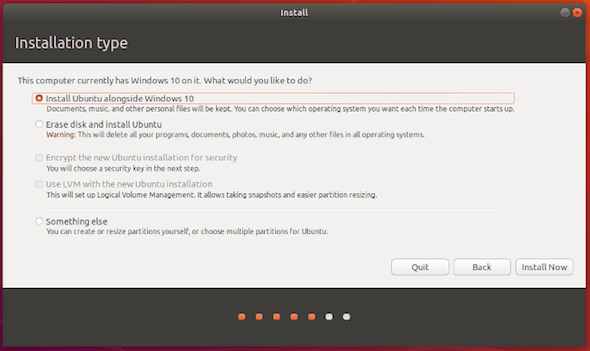

You have your USB drive you will need to reboot Windows and then make sure that the boot menu goes to the USB drive. Now we are finally ready to get Ubuntu installed on our system. Then save and exit, you will then be booted into Windows again. Navigate down to secure boot and make sure this is disabled. Next, you will find yourself in the BIOS of the system, use the arrow keys to move along to security. Then finally (well finally in this nice blue set of screens at least) hit restart From here we are going to select “Troubleshoot” Your system is going to reboot into what I can describe as a safe mode option or boot mode. We then need to select Restart now, WARNING this is going to reboot your machine so if you are on the machine and reading this blog then you will be losing it and the next steps.

We start by searching for Advanced Start-up and we choose the top option in the menu below. It was initially again I believe for security reasons to prevent boot viruses and the like, well in order for us to dual boot with our Ubuntu OS we need to turn it off. Secure Boot I think was a feature that came in with Windows 8. This must be done for you to get things working. Then select Shrink and your disk management should look like this below image and show an unallocated space, this is what we will use later for the Ubuntu Installation. If you are working in GB which you will be then a quick Google for “150gb in mb” will give you a quick number to use. Select Shrink Volume, enter in the amount you wish to shrink in MB I wanted 150GB so I made those changes. Right-click on the disk and you will see in the context menu “Shrink Volume” A warning here if you have a 500GB disk and it has 400GB of data (windows should prevent you from doing this) but don’t try and shrink it below what is being used. Locate the disk you wish to use, my laptop only has one disk so that was straight forward, this system has multiple disk options. Shrinking the disk.įor the record, this is not the system I used but the process is the same, open disk management you can find this by typing in disk management into the search bar next to the start menu. There are a few steps we must complete so that we maintain the Windows OS we already have installed on the laptop. This process should take around 5 minutes, remove the drive safely when complete and put it to one side for now. Next, select the USB Drive, when I am doing things like this I tend to just use one at a time so I do not complicate things.
#Ubuntu iso to usb windows 10 dualboot software#
This software is super simple but will show all three steps and completion. Using the downloaded Ubuntu ISO and the Balena Etcher software downloaded and installed on your machine we can now begin to create a bootable USB Drive.
#Ubuntu iso to usb windows 10 dualboot free#


 0 kommentar(er)
0 kommentar(er)
